How To Add Font To Canva : Your Ultimate Guide
Are you tired of using the same old fonts in your Canva designs? Do you want to learn how to add font to Canva and take your creations to the next level?
Well, you’re in luck! In this ultimate guide, we’re going to show you exactly how to add your own font to Canva, unleashing a world of possibilities for your graphic design projects.
Whether you’re a seasoned designer or just getting started, mastering this skill will elevate your work and set you apart from the crowd.
So let’s dive in and discover the secrets of how to add font to Canva!
Table of contents
Power Of Fonts
Fonts aren’t just letters – they’re like characters in a story, each with its own personality and mood. Imagine you’re telling a story through your design, and the font you choose sets the tone for how your audience feels.
For example, a cute playful font might make people feel happy and light-hearted, while a bold font can grab their attention and make a statement.
Fonts can also reflect the personality of a brand or project – whether it’s fun and quirky or sleek and professional.
So, when you’re choosing a font for your design, think about the message you want to convey and how you want people to feel when they see it. With the right font, you can bring your design to life and make a lasting impression on your audience. Let’s check out how to upload fonts to Canva!
Steps For Adding Font To Canva On Your Computer
Step 1 : Open The Side Panel On The Homepage
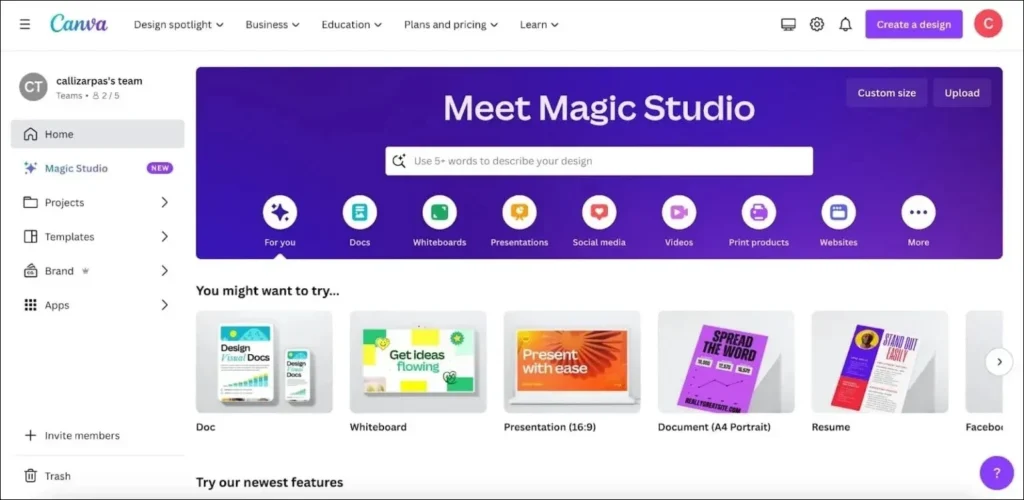
Upon logging in to your Canva account, you’ll land on the homepage. From here, you can explore fresh designs, retrieve previous ones, and maneuver through Canva’s interface.
On the left-hand side of the page, you’ll find a sidebar featuring choices such as “Home,” “Projects,” “Templates,” and “Brand.”
Step 2: Choose “Brand”
Selecting “Brand” from the side panel will instantly open your Brand Kit. Additionally, you’ll notice new additions to the side panel, including “Brand Template” and “Brand Controls.”
Also check out: 10 Free Vintage Fonts In Canva (Hidden In Plain Sight)
Step 3: Select The “Brand Kit” Tab
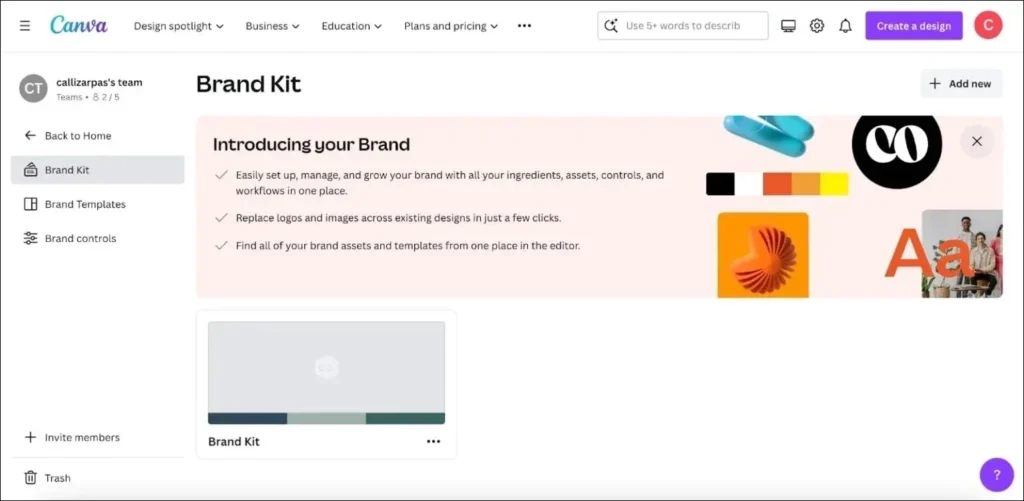
If you have multiple Brand Kits, select one for customization. To add your new font effectively, ensure you remain within the “Brand Kit” tab. Within this tab, you’ll encounter your existing brand kits or the option to generate a new one.
From here, you can initiate a fresh Brand Kit or access an existing one.
Step 4: In “Brand fonts,” Click “Upload a Font.”
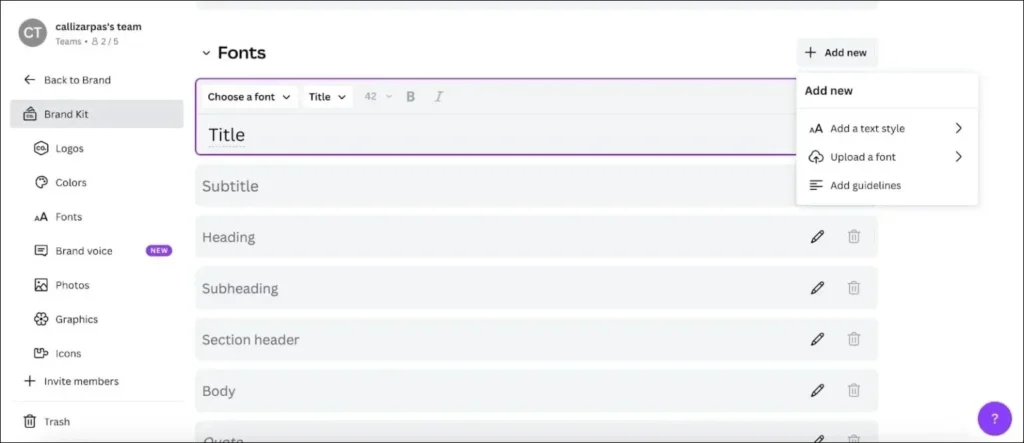
After entering your brand kit, you have two options: either scroll down to find “Fonts” or directly click “Fonts” on the sidebar to navigate there instantly.
Next, hit the “Add New” button, followed by selecting “Upload a Font” from the drop-down menu.
Also check out: Best Free Calligraphy Fonts To Create Elegant Designs
Step 5: Choose Your Font File
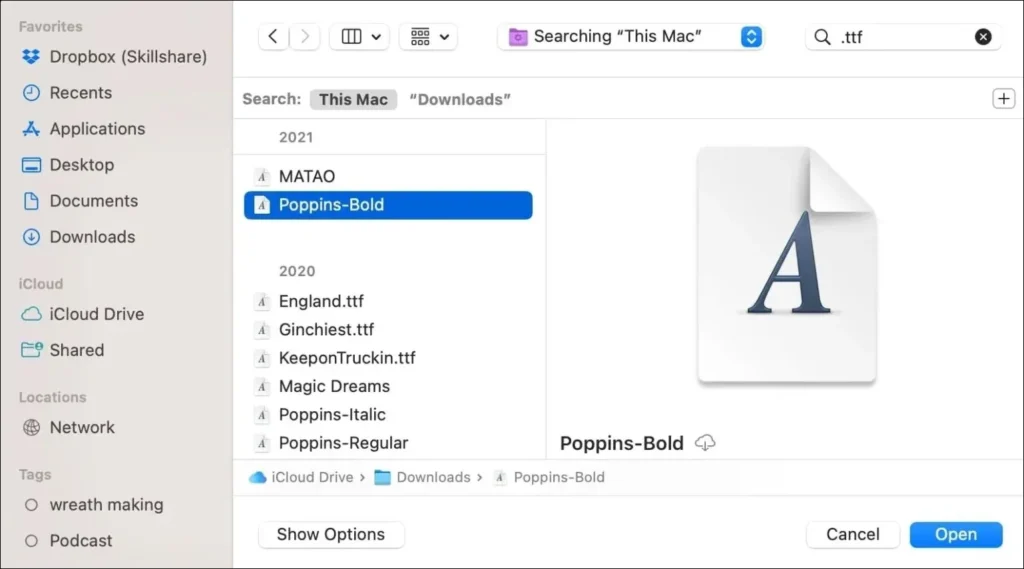
First, select the font file you wish to upload and click “Open.” Ensure that you have the necessary rights to use the font as intended.
Once you’ve confirmed the upload, patiently wait for it to finish. Your new font will then be ready for use.
Also check out: Blockbuster Fonts For Your Banner Design
Steps To Upload Font To Canva On Your Mobile
Step 1: Start From The Home Screen
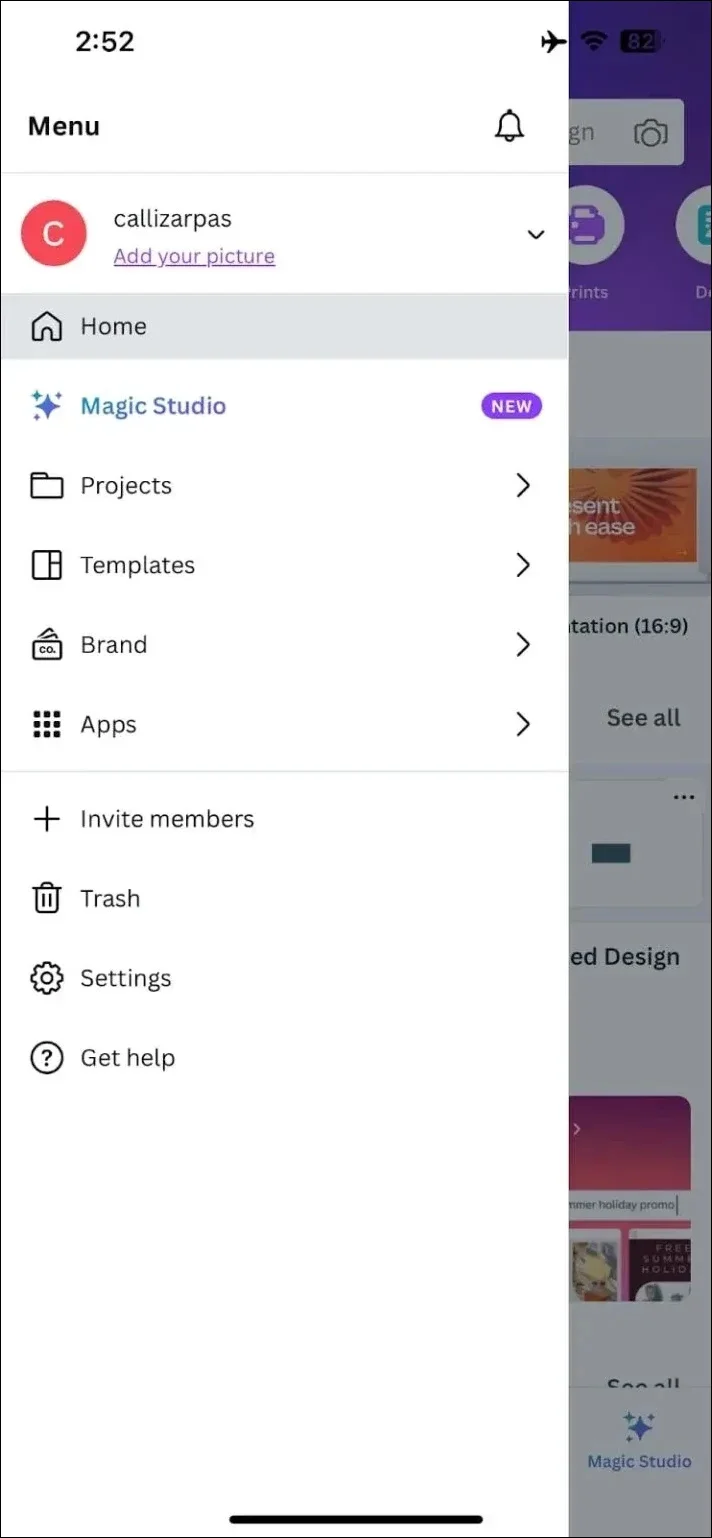
Upon launching the Canva app and logging in, you’ll find yourself on the home screen. To access the menu, tap on the white square located in the top left corner, which features three short, horizontal lines.
This action will reveal a side panel containing choices such as “Home,” “Projects,” “Templates,” and “Brand.”
Also check out: Free Graphic Design Resources You Should Be Bookmarking
Step 2: Choose “Brand” From The Panel
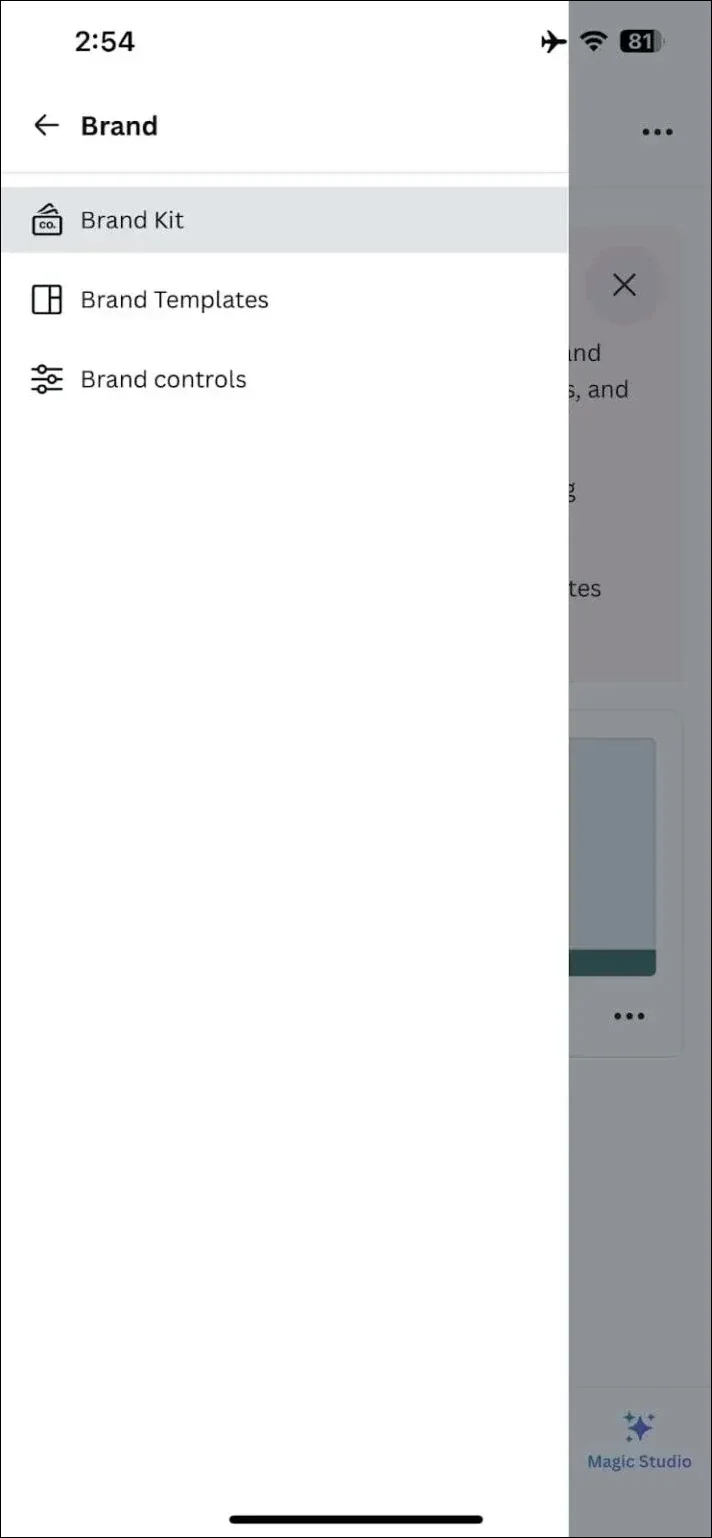
By selecting “Brand” from the side panel, you’ll get fresh options like “Brand Kit,” “Brand Template,” and “Brand Controls.” Navigate to the “Brand Kit” tab, where you’ll find all your stored brand kits.
If you have multiple brand kits, pick one for customization. Clicking on “Brand Kit” will lead you to the section within Canva where your brand kits are housed. From here, you can either initiate a new brand kit or access an existing one.
Step 3: Within “Brand fonts,” Tap “Upload a Font.”
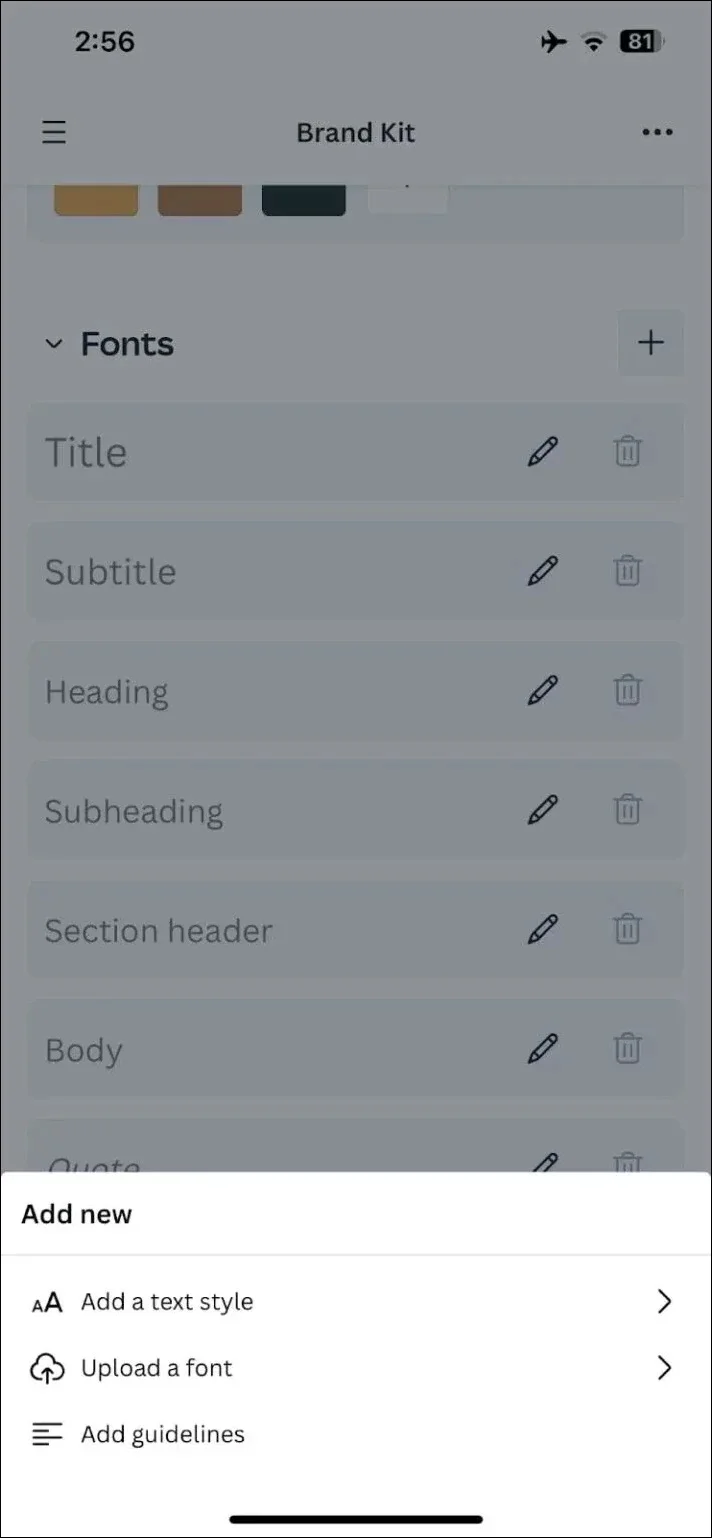
After accessing your custom brand kit, simply scroll down until you locate “Fonts.” Next, click the plus button adjacent to “Fonts.”
This action will prompt a menu to appear at the bottom of the screen, where you can select “Upload a Font.”
Step 4: Choose Your Font File
Once you’re in your files, locate the font file you wish to access and click “Open.” After confirming the upload, patiently wait for it to finish.
Ensure that you have the necessary rights to use the font as intended. Once the upload is complete, you’re all set to utilize the new font.
Also check out: Best Fonts To Use For Your Websites and Blogs
Troubleshooting & FAQs
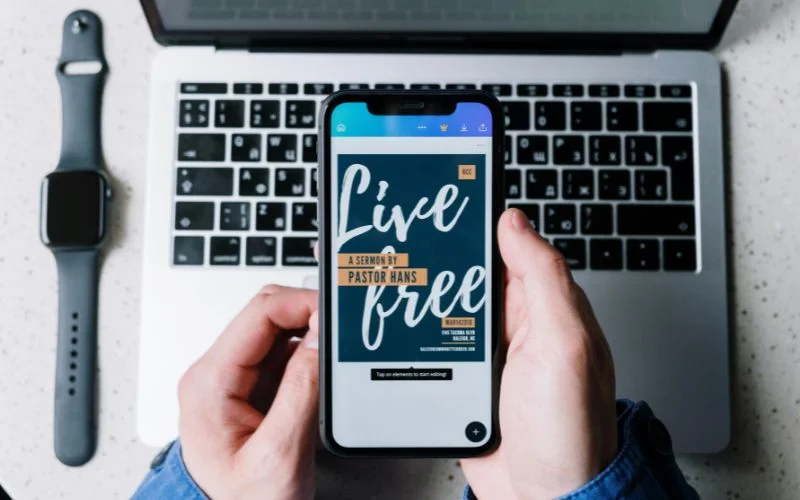
As with any new skill, you may encounter some challenges along the way. Here are some common issues users face when adding font to Canva and how to troubleshoot them:
The font doesn’t appear in the font drop-down menu:
- Ensure that you’ve confirmed the upload of the font in your personal Brand Kit.
- Double-check that the font file format is supported by Canva.
- Try refreshing the page or logging out and logging back in to Canva.
The font looks different in Canva compared to other applications:
- Some fonts may render differently in Canva due to differences in font rendering engines. Experiment with different creative fonts to find one that matches your vision.
I’m not sure if I have the right to use a font:
- If you’re unsure about the licensing rights of a font, it’s best to err on the side of caution and refrain from using it. Look for fonts that come with open-source licenses or purchase commercial licenses from reputable sources.
Quick Tips For Font Mastery
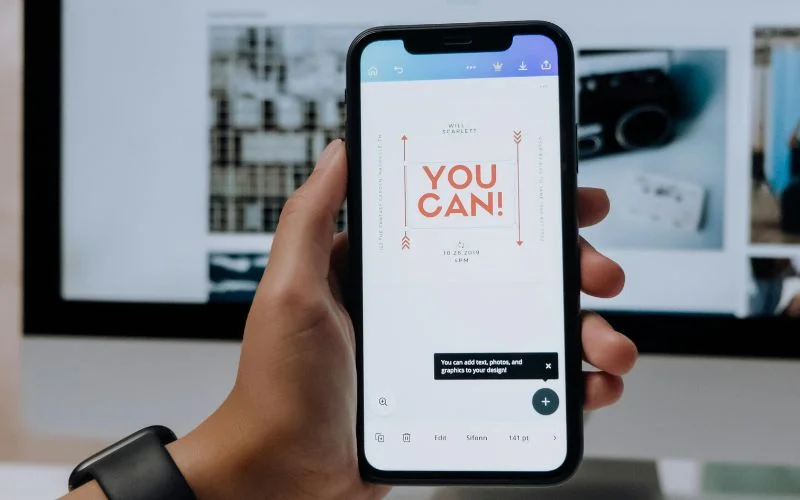
As you continue to explore the world of typography, here are some tips to help you master the art of font selection in Canva:
- Experiment with different font combinations to create visual interest and hierarchy in your designs.
- Pay attention to font size, spacing, and alignment to ensure readability and coherence.
- Use fonts to reinforce your brand identity and evoke the desired emotions in your audience.
- Don’t be afraid to step out of your comfort zone and try different new fonts. You might discover unexpected gems!
Conclusion – How To Add Font To Canva
You’ve now unlocked the key to enhancing your designs and learned how to import fonts to Canva! By following this ultimate guide, you’ve gained the knowledge and skills to elevate your creative projects to new heights.
Remember, fonts are more than just letters – they’re powerful tools that can convey emotions, set the tone, and reinforce brand identity. So, go ahead and experiment with different fonts, unleash your creativity, and let your imagination soar.
With Canva’s user-friendly platform, there’s no limit to what you can achieve. Happy designing!
Like this post? Check out our blog for more amazing graphic design content.
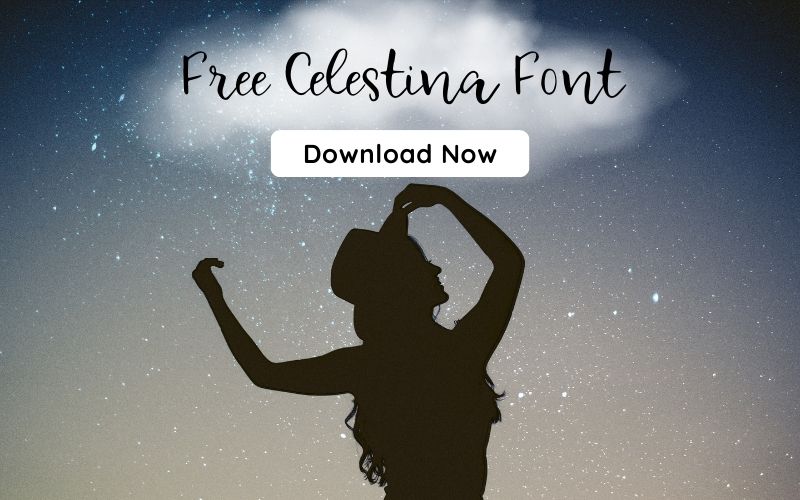
Enhance your Canva designs by adding your own fonts with this comprehensive guide! Unlock new creative possibilities and set your designs apart from the rest. Let’s elevate your graphic design game together! Thanks!
Hi Sabina Can you help me to give some information about Photo Editing Service?
Canva is the best and time consuming AI photo editor. It is save my affordable time. I like canva.